Where Did My Document Go?
It is axiomatic that many of us (perhaps most of us) don’t worry about backing up our PCs until we have a hard drive crash and lose valuable information. This is typically more of a problem with personal PCs than it is with business systems, because businesses usually go to great lengths to make sure that critical data is being backed up. (You are doing that, right? RIGHT? Of course you are. And, of course, you also have a plan for getting a copy of your most critical business data out of your office to a secure off-site location for disaster recovery purposes. Enough said about that.)
So, with business systems, the biggest challenge is making sure that users are saving files to the right place, so the backup routines can back up the file. If users are saving things to their “My Documents” folder, and you’re not redirecting “My Documents” to a network folder on a server, you’ve got a big potential problem brewing. Ditto if people are saving things to their Windows Desktop, which is possibly the worst place to save things that you care about keeping.
But there’s an even more fundamental thing to remember, and to communicate to our users: The best, most comprehensive backup strategy in the world won’t save you if you forget to save your work in the first place! Even in our Hosted Private Cloud environment, where we go to great lengths to back up your data and replicate it between geo-redundant data centers, there’s not much we can do if you don’t save it.
Just as many of us have learned a painful lesson about backing up our data by having lost it, many of us have also had that sinking feeling of accidentally closing a document without saving it, or having the PC shut down due to a power interruption, and realizing that we just lost hours of work.
Microsoft has built an Autorecovery option into the Office apps in an attempt to save us from ourselves. Within, say, Word, go to “File / Options / Save,” and you should see this:
That’s where you set how often your working document will be automatically saved, as well as the location. But be aware that Autorecovery works really well…until it doesn’t. A Google search on the string “Word autorecovery didn’t save” returned roughly 21,000 results. That doesn’t mean you shouldn’t leverage Autorecovery – you certainly should. But take a look at the Word “Help” entry on Autorecovery:
Notice the text that I’ve circled in red? It says “IMPORTANT The Save button is still your best friend. To be sure you don’t lose your latest work, click Save (or press Ctrl+S) often.” Bottom line: Autorecovery may save your backside at some point…or it may not. And corporate backup routines certainly won’t rescue you if you don’t save your work. So save early and often.
And if you’re a mobile user who frequently works while disconnected from the corporate network, it’s a good idea to save your files in multiple locations. Both Microsoft (OneDrive) and Google (Google Drive) will give you 15 Gb of free on-line storage. And if it’s too much trouble to remember to manually save (or copy) your files to more than one location, there are a variety of ways – including ManageOps’s “follow-me data” service – to set up a folder on your PC or laptop that automatically synchronizes with a folder in the cloud whenever you’re connected to the Internet. You just have to remember to save things to that folder.
You just have to remember to save things, period. Did we mention saving your work early and often? Yeah. Save early and often. It’s the best habit you can develop to protect yourself against data loss.

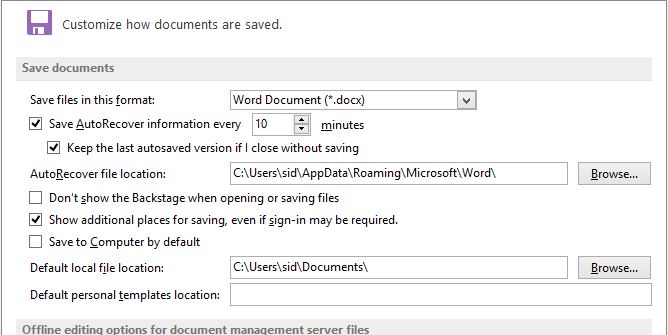
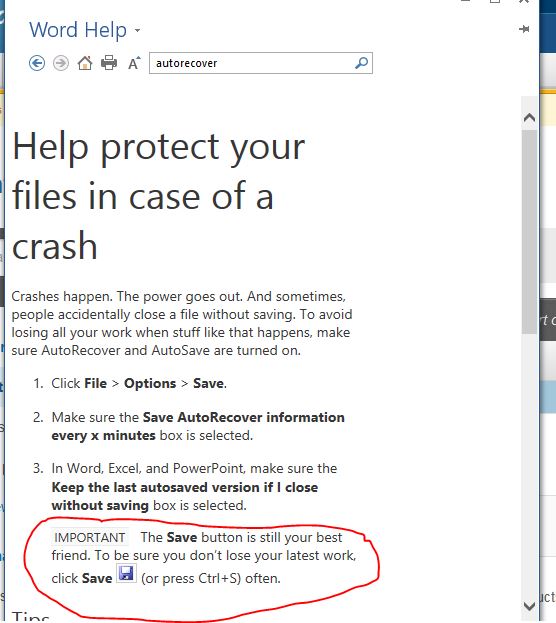
Leave a Reply
Want to join the discussion?Feel free to contribute!